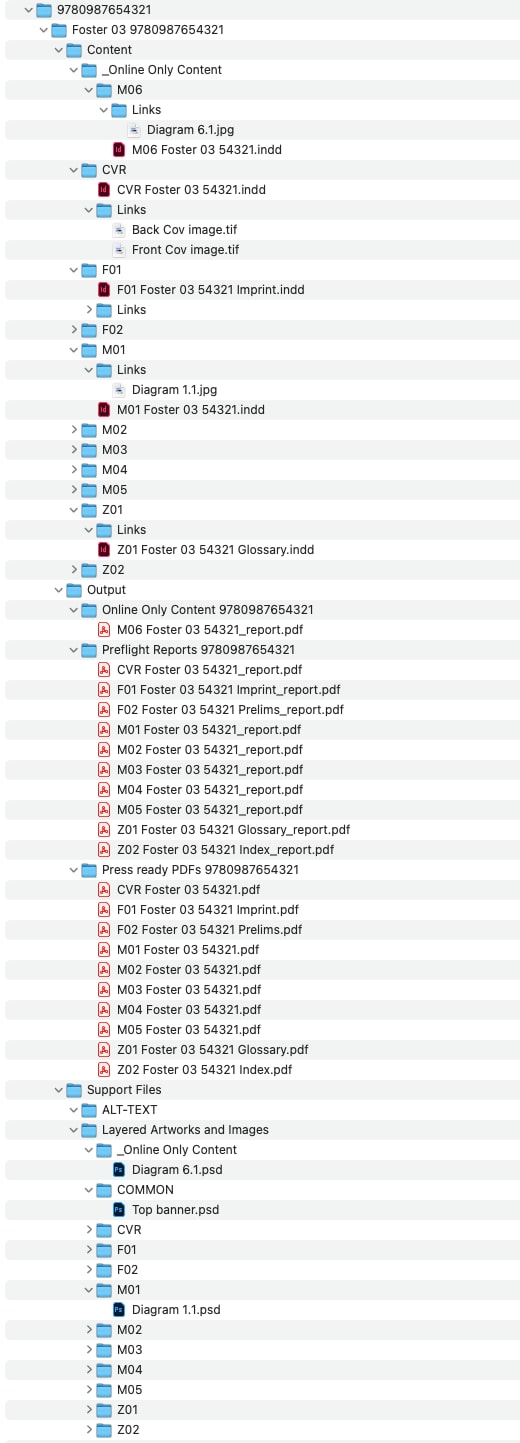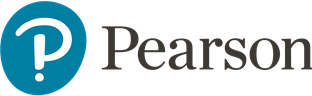Filename & Folder Structure
Global
Supplying content for archive
Our archive folder structure for printed content and content formatted to a book structure (such as, printed books, textbooks, eBooks and supplements) has been designed around the Package feature within Adobe InDesign together with additional mandatory folders.
Digital content (such as eText 2 and PXE) should be structured following their specific guidelines.
This guide explains our file naming & folder structure standards. Please use for reference when preparing print structured content for archive.
A folder structure can be created using our online Folder Creator tool.
Note: For all UK Titles - There has been a recent change to the way Imprint pages should be supplied and the FSC logo must no longer be included.
Folder structure
High level view of the folder structure showing the 1st three levels.

Top level
The top level folder must only contain the 13-digit ISBN or PPID (Pearson Product Identifier)

2nd level
The 2nd level is used to describe the component for archive.

Name this folder using full or abbreviated words, whilst keeping line lenght to a minimum. If a series already exists it is recommended you follow the same naming format for all components.
Author or Title
Only include the Author’s surname for Higher Education (HE) content (Mandatory).
Only include the Title for all other lines of business (Mandatory).
Edition
This is the print edition number, e.g. 01, 02 etc. For Higher Ed content only (Mandatory)
Component
This is the component type of the product, e.g. Student Book, PPW, etc. (optional)
Level
This is used to identify the learner level of the content. e.g. 2 or Year 10 (optional)
Region
This is used to identify the geographical region the content has been created for.
e.g. Spain or Global (optional)
Additional Descriptor
Add an additional description field if required. Typical example would be to identify language use in the product. e.g. US English or British English (optional).
ISBN / PPID (Pearson Product Identifier)
The top-level folder must only contain the component 13-digit ISBN or PPID.
Note: Do not use Pack ISBN’s. All content must be archived using the component ISBN.
3rd level
The 3rd level folders contain the content and supporting files for the component.

Content Folder
The content folder contains all the layout and image files that make up the component.
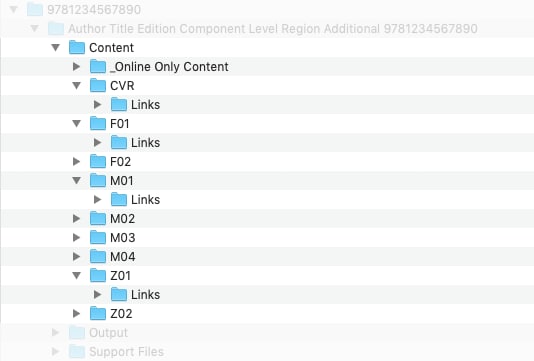
The sub folders are broken down into 4 categories:
| CVR | Cover - e.g. front/back cover, inside front cover |
| F | Frontmatter - e.g. Prelims, title page, imprint page*, contents etc. |
| M | Bodymatter - e.g. main text chapters/units |
| Z | Endmatter - e.g. index, glossary etc. |
*Note, Imprint pages for UK Titles now require an FSC logo. See Imprint Pages section below for details.
Each sub folder will contain a Links folder, as shown in the screenshot above.
Create a separate F, M & Z folder for each section or chapter. e.g. the screenshot shows 2 Frontmatter sections, 4 Bodymatter sections, and 2 Endmatter sections.
An optional Online Only Content folder may also be present. Use this for content that includes online resources or chapters that supplement the printed content.
Additional sub folders can be added within the Contents folder if required, e.g.
- Common folder - Store images used throughout the content in a single location.
Output folder
The Output folder contains the final output files for the content.
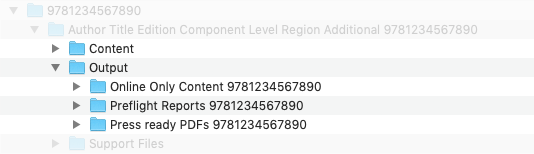
The Online Only Content folder is used for storing online content specifically designed to supplement the printed content. This folder will only be present if the check box is selected on the Folder Creator Tool when creating a folder structure.
The Press ready PDFs and Preflight Reports folders are mandatory for printed content. Further folders can be added here to reflect any additional content you wish to archive (with the same ISBN). e.g. Active Teach PDFs.
Support Files folder
Population of the Support Files folder allows for additional material to be included in the archive that will have benefit for reuse. Only meaningful files should be submitted here, do not add spreadsheets, schedules or content that has no value to the final product.
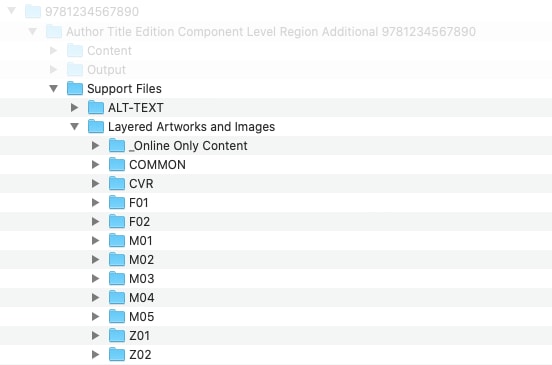
*Note, it is now mandatory to supply, where they exist, layered or in-process files e.g. unflattened Photoshop and Illustrator files used to build the final assets, and un-embedded accessibility files e.g., ALT-TEXT.
For layered artworks and images that appear multiple times throughout a product, you should only supply a single copy of these files in the Common folder.
Fonts
Do not include fonts in any part of the archive structure. Pearson does not archive font files.
Folder Creator Tool
Pearson has provided an online tool to assist with the creation of our archive folder structure.
The Folder Creator Tool can be accessed on both Mac & Windows computers via a web browser (Chrome or Firefox). Once the content details have been entered, a blank set of folders are compressed into a zip file and downloaded to your computer.
The Folder Creator Tool can be accessed from here.
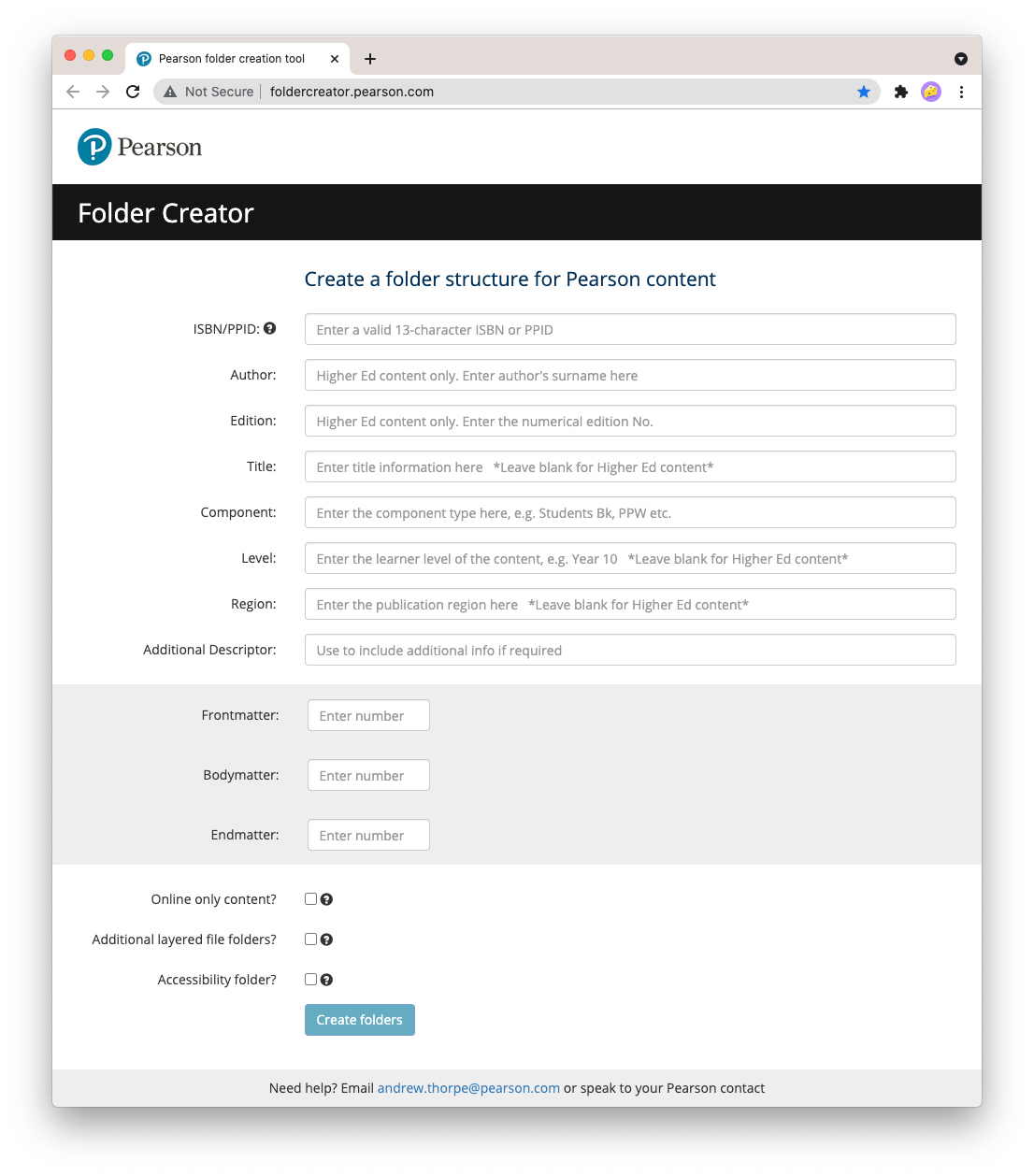
Populating the entry fields
Enter the information for the content into each of the entry fields.
Note: If you are working on a series it is recommended to name these fields in a
consistent format. Your business lead may have provided a naming convention for you to follow.
Adding the Content folders
Select how many folders you require for the Front, Body and Endmatter sections.
The content folders are broken down into 3 sections
Frontmatter = F01, F02 etc.
Bodymatter = M01, M02 etc.
Endmatter = Z01, Z02 etc.
Type in the number of folders required for each of the sections or click the up/down arrows when your cursor is in the entry field
Additional Bodymatter folders
Additional folders can be created in between the Bodymatter folders. This would typically be used to include a section that was not directly part of a unit/chapter, e.g. a review section
The default setting is None, where only the basic M01, M02… folders are created.
Select A, B to create 1 extra folder or select A, B, C to create two extra folders.
Place the main unit/chapter into the A folder and the non-unit content into the B & C folders.
Online Only Content
A folder for Online Only Content can be added by checking the box. This folder is only required for content that includes online resources or chapters that supplement the printed content.
Reset the entry fields to blank
If you are creating folders for multiple products, or just wish to start over, you can reset the Folder Creator Tool by using the Refresh button on your browser.
Folder Creator Tool with entry fields populated
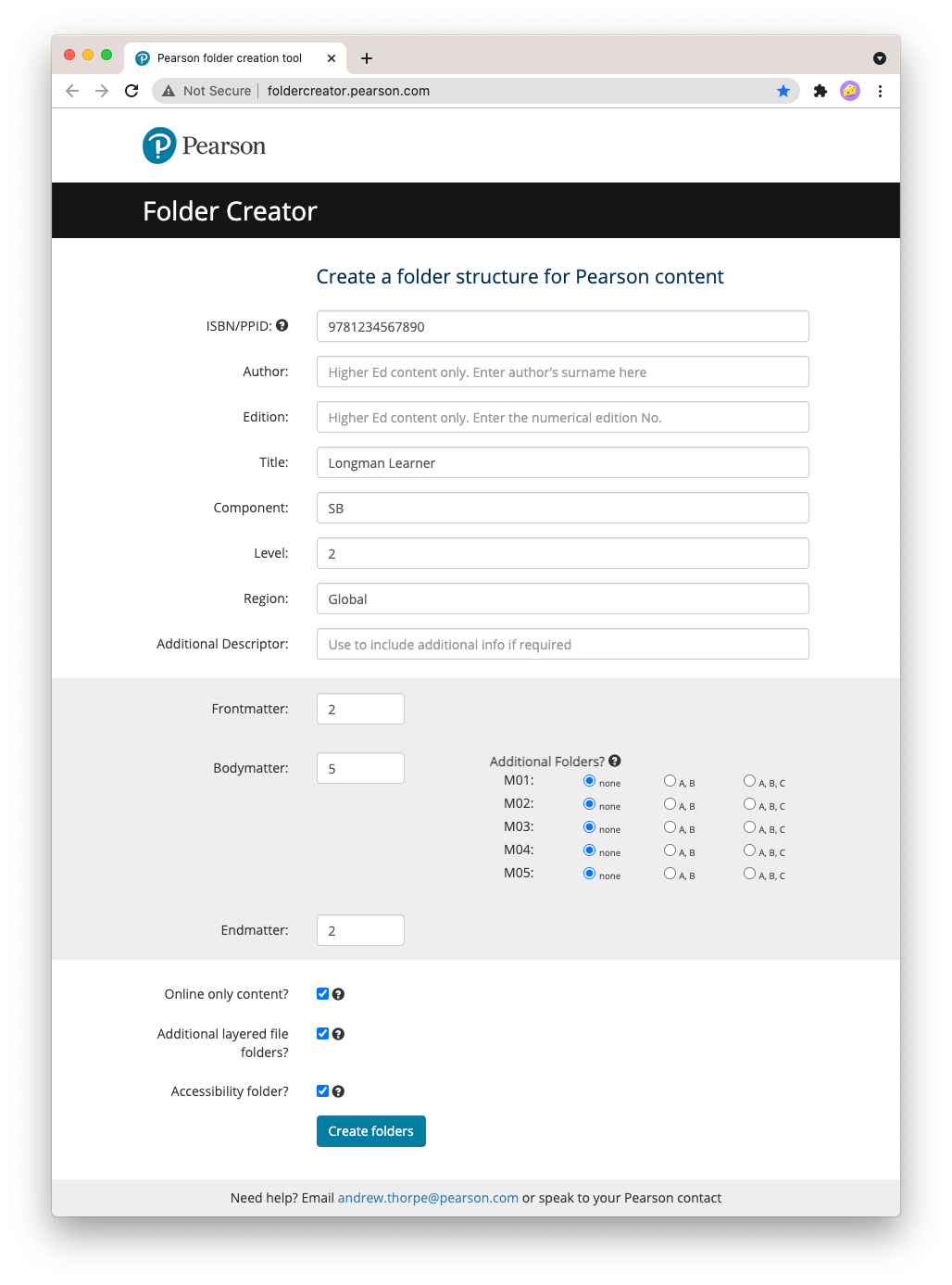
File naming
Layout files

Layout files should be named similar to the 2nd level folder but with the addition of a mandatory Sequencer at the start, ISBN or PPID truncated to the last 5 numbers and a discretionary Descriptor at the end.
- Sequencer - Used to organise the files into the content running order. The sequencer should be the same as the content folder name where the document will be located. Example sequencers: CVR, F01, M01, M01B, Z01
- Descriptor - Used to identify the content type if not obvious from the sequencer. Example descriptors: IFC, Contents, Title, Imprint
If required, multiple descriptors can be used.
Examples of a typical layout file names:
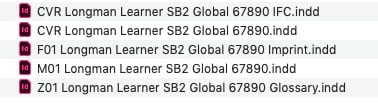
Output files
PDF output files for printed content should be named the same as the Adobe InDesign document with the exception of the end file extension.

Image files
Image files can be named at your discretion. Use a meaningful name for the file. Give an
indication of what the image is, or location within the content.
Do's & Don't when naming files
When naming your files and folders please adhere to these rules:
- Alphabetic: a-z lowercase or caps - e.g. scribble_Purple.ai
- Numeric: 0 1 2 3 4 etc. - e.g. 9781408261309.jpg
- Underscores are OK - e.g. CVR_English_Adv_SB2_GBL_67890.indd
- Hyphens are OK - e.g. AW-12.1.jpg
- Spaces are OK within a file name (do not use at start or end of file name) - e.g. AW 12.1.jpg
- Full points - e.g. AW 12.1.jpg
Invalid Characters
- The following characters must never appear in filenames
;=/\[]„‰⁄·»«‚,’”‡‹›™Π≠◊fifl±!@£$%^&*()+}{:”|?><~¡€#¢∞§¶•ªº≠‘“πø^¨¥†®´Σoeåß∂ƒ©˙Δ˚¬…æ÷≥≤μ~∫√ç≈Ω` - Spaces are not valid at the start or end of a filename
Expanded view of the folder structure
The following examples show an expanded view of the full structure that has been partially populated with content and named using an ISBN13.
Typical structure for all lines of business content (except Higher Ed)
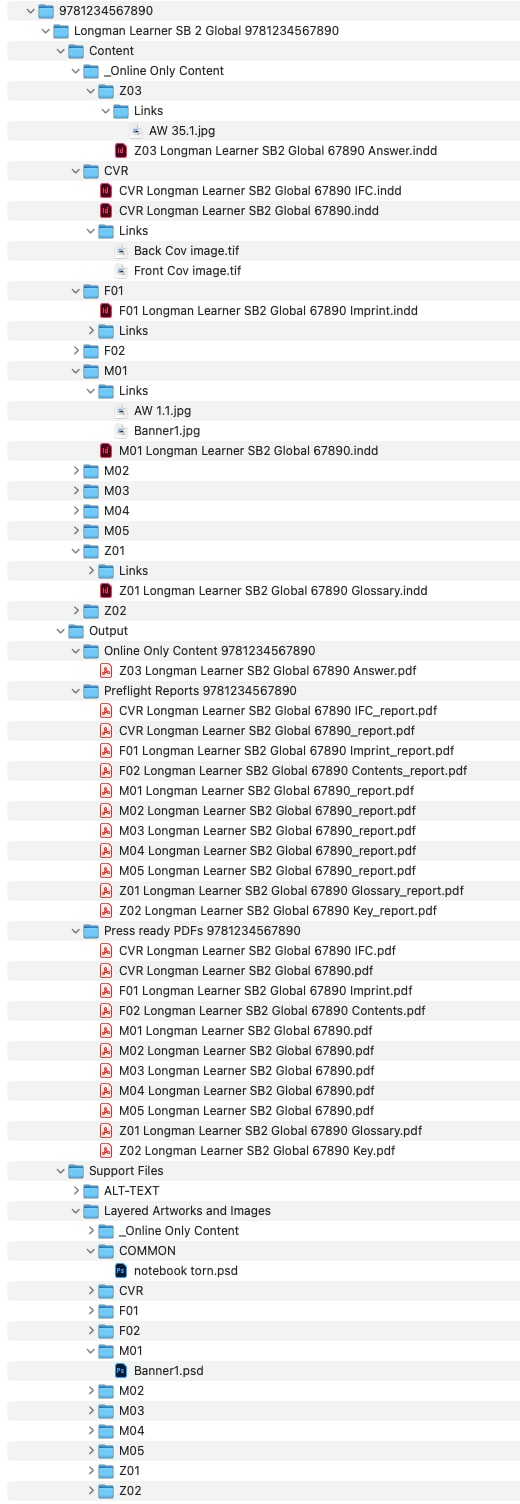
Typical structure for Higher Ed content