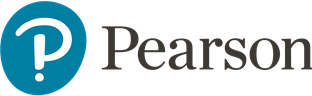Mac Pre Press Configuration
For Pearson staff with access to Self Service
What's this for?
This quick step guide explains the configuration steps required to prepare your Mac for creating print content accross all Pearson lines of business and regions.
All the presets are installed using Self Service, and applied to your Adobe Creative Cloud applications. Self Service not available? Then please use this guide instead.
Configure Mac for Pre Press
Install settings from Self Service
- If Adobe InDesign is running you'll need to quit this first.
- Login to Self Service and select Adobe from the Categories panel on the right.
- Select Adobe Pre Press Standards and Install.
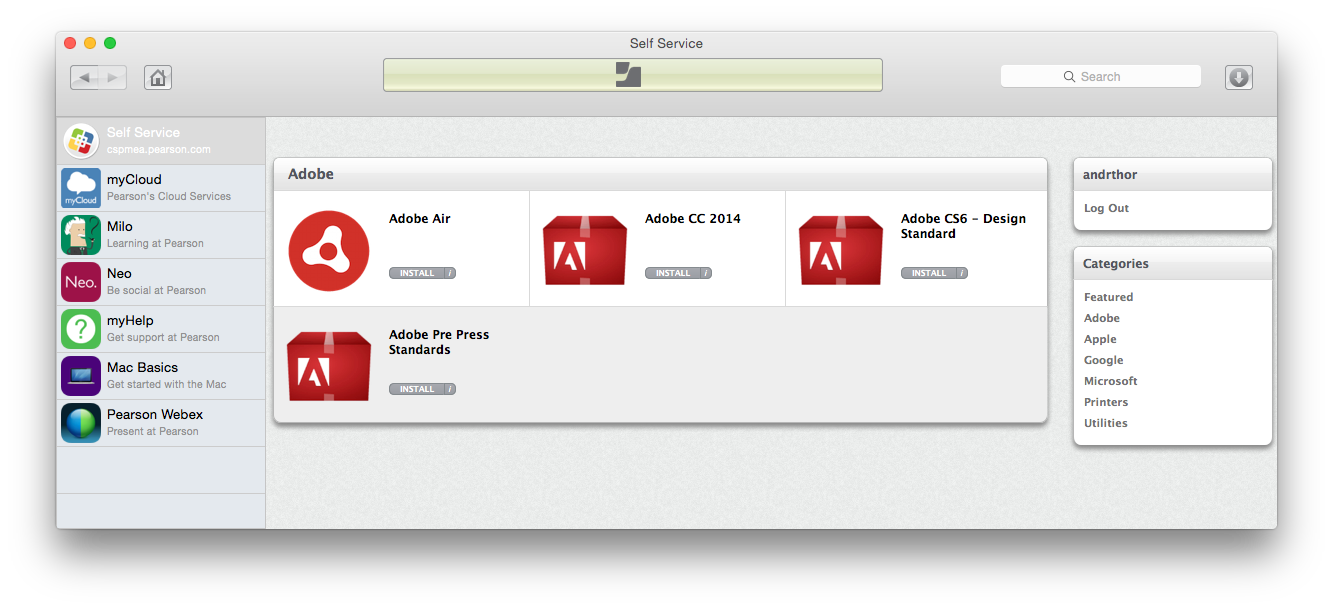
If Adobe Pre Press Standards is not available in Self Service, then please use this guide instead.
Configure Colour settings
- Launch Adobe Bridge.
- Go to Edit > Colour Settings…, select the Pearson Global Print Standard from the list and click Apply. This will synchronise the colour settings across the Adobe CC apps.
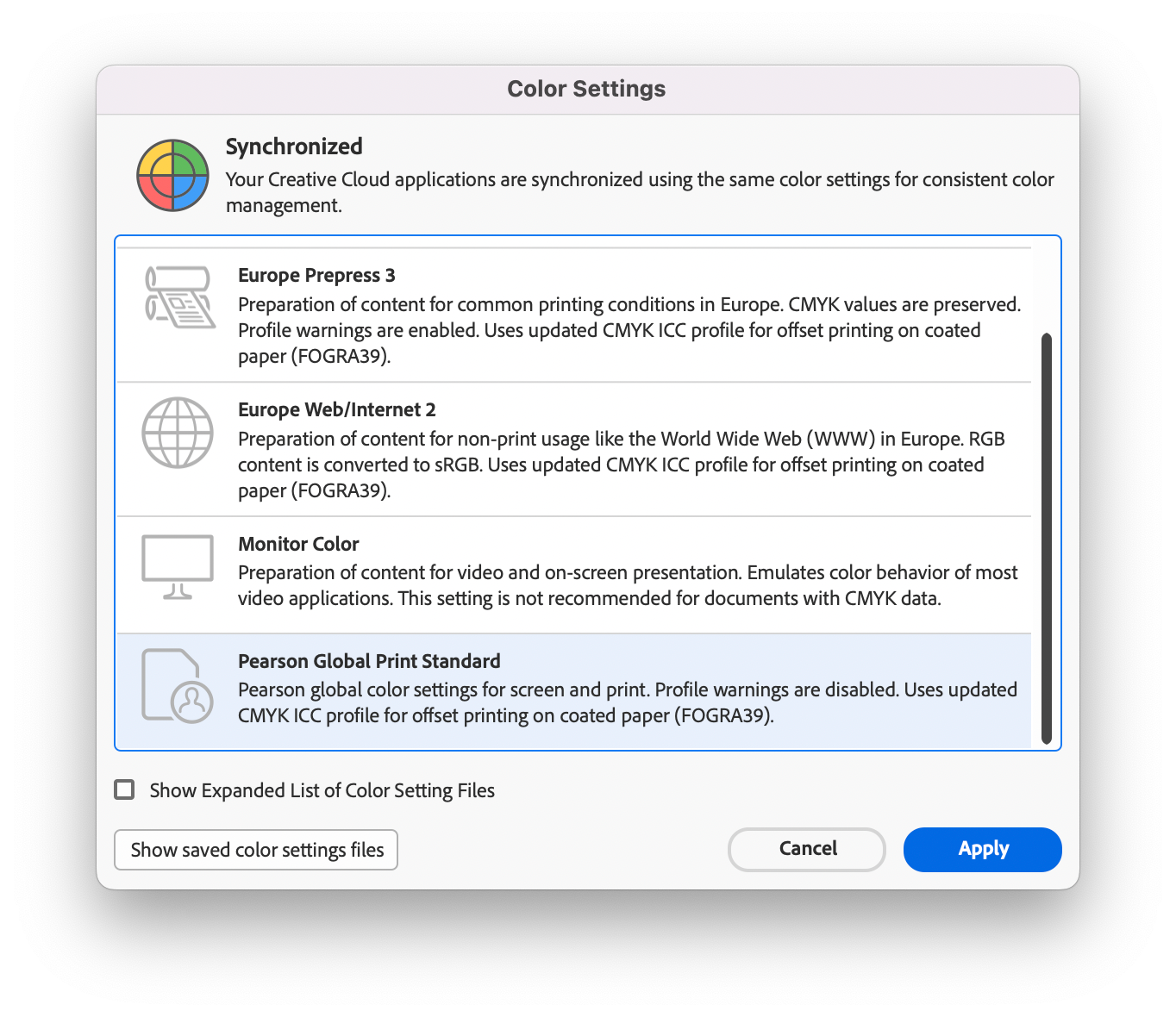
InDesign PDF/X-1a export settings
There is nothing to do here. Just check the two Pearson settings are available within Adobe InDesign. These will have been populated during the Self Service installation.
Can't see the Presets in InDesign? This is probably because InDesign was running. Just quit and re open InDesign, then check again.
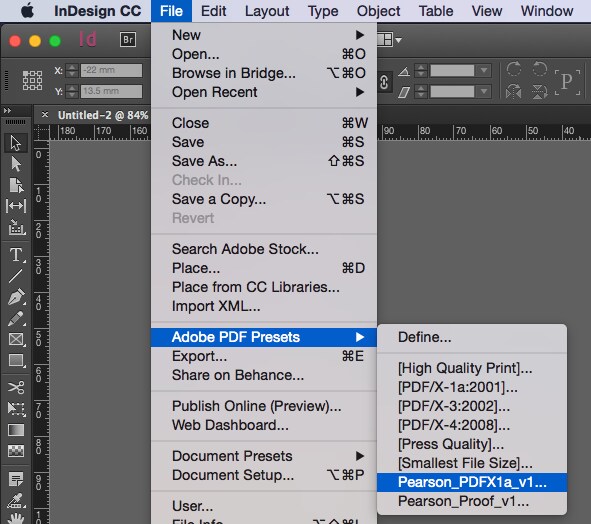
Configure Pearson Preflight profile
1. Launch Adobe Acrobat Pro
2. Go to Edit > Preflight… then from the Preflight window click Options (top right) and select Import Preflight Profile... from the dropdown.
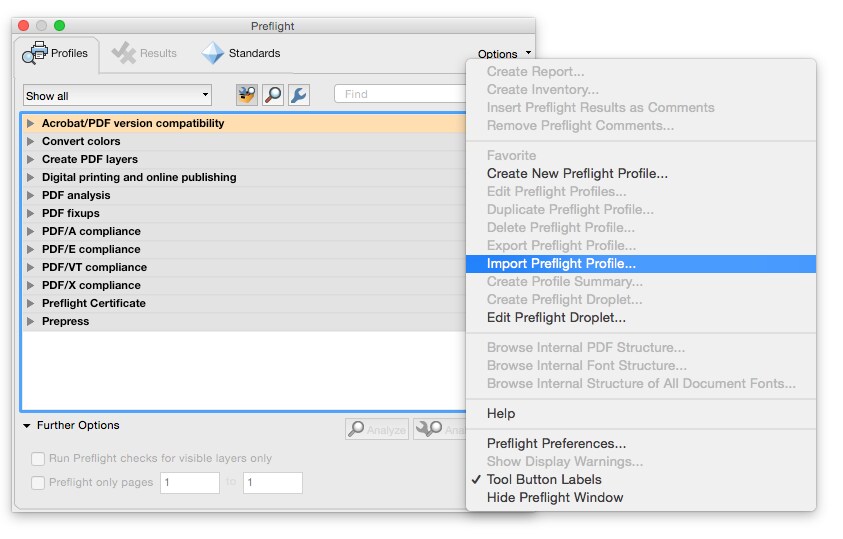
3. Navigate to the Acrobat Pro Application folder and select Pearson_Preflight_Standard_v1.kfp, now click Open.
4. The profile is now installed but it’s recommended to rename the group. To do this, select the Pearson profile (from the Imported Profiles group) and click Edit.
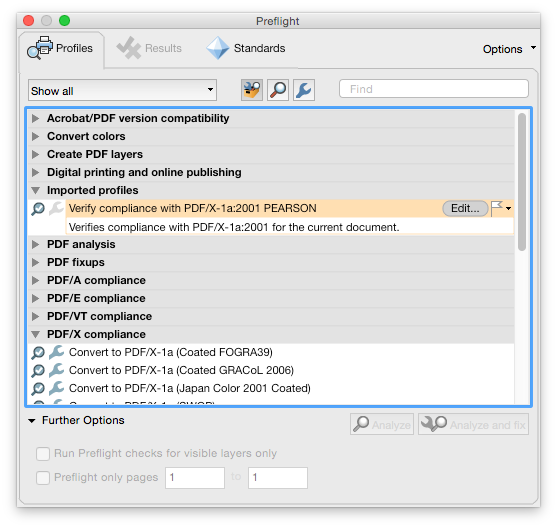
5. From the Edit Profile window, select New Group... from the dropdown and enter Pearson Preflight Standard as the group name. Click OK to both the open windows.
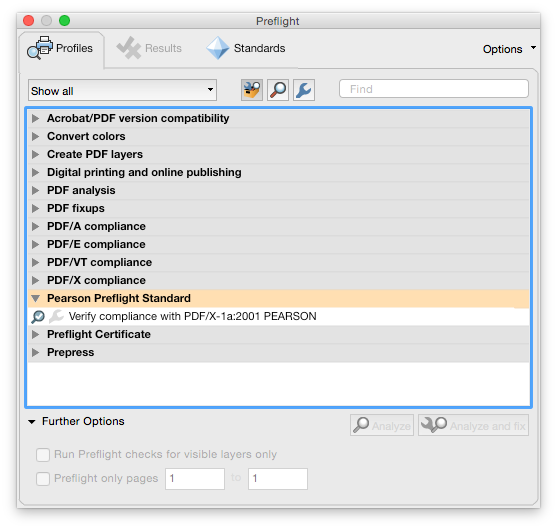
Additional Tools
Folder Creator Tool
Using either Chrome or Firefox web browsers, enter the following url.
http://foldercreator.pearson.com
Monotype Fonts Portal
The Monotype Fonts Portal provides direct and simple access to our Framework font collection via your web browser. Please follow this link if you require further info or would like to request an account.
Pre Press Guidelines
Guidelines to accompany our Pre Press Standards can be accessed from here.